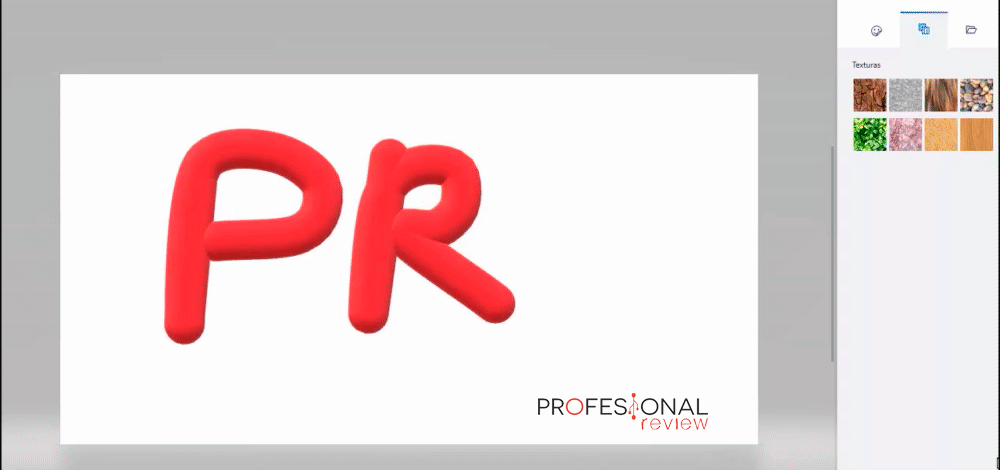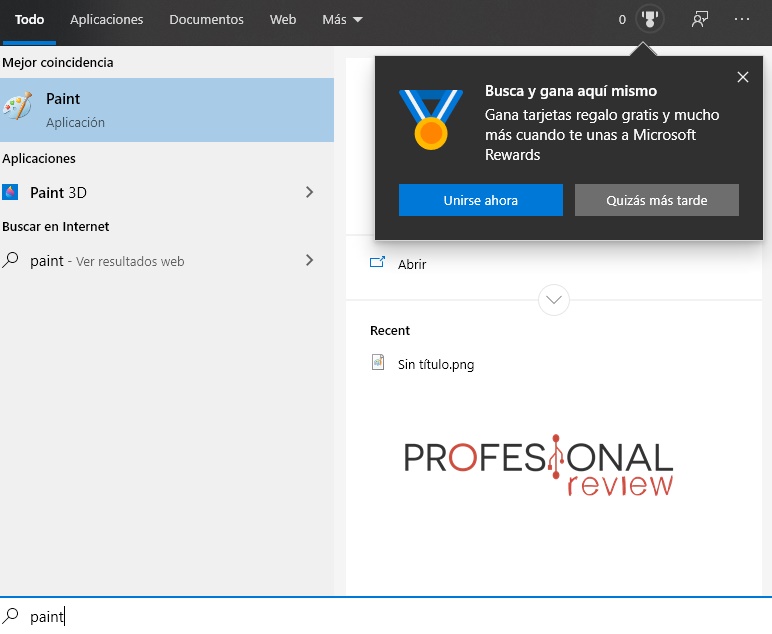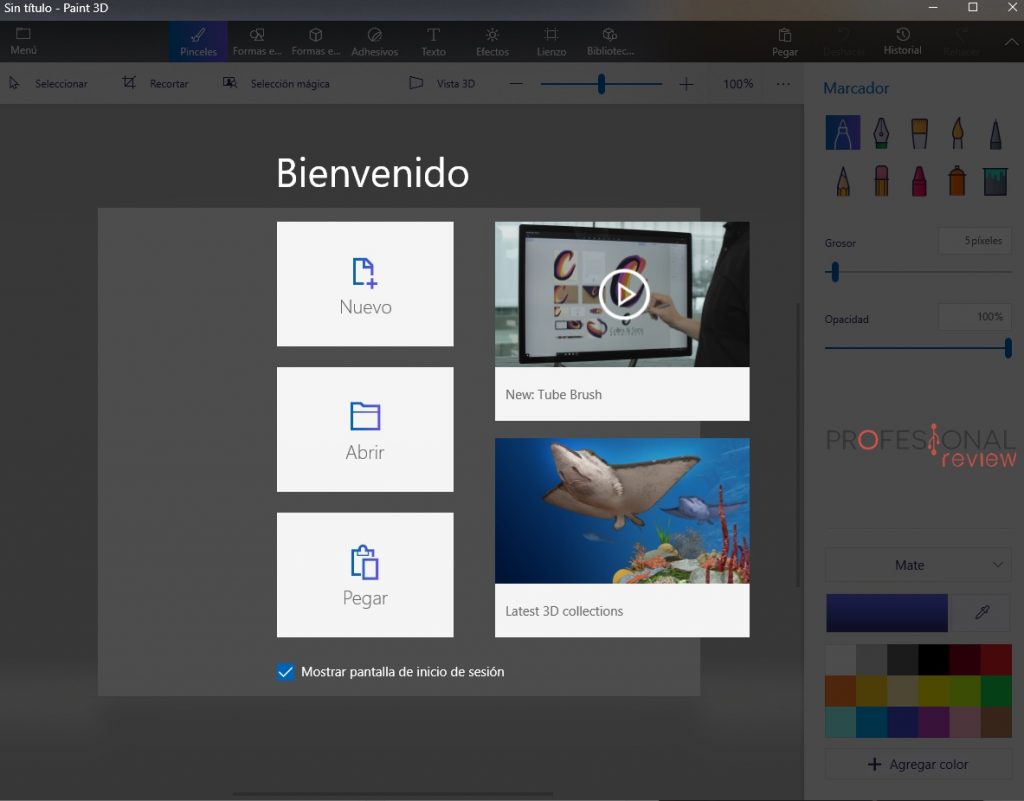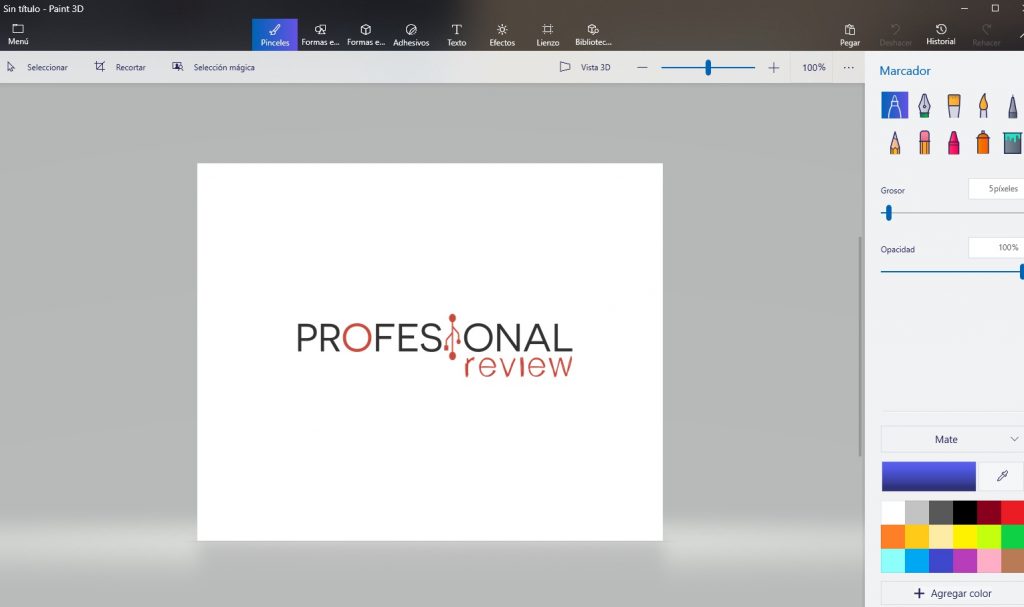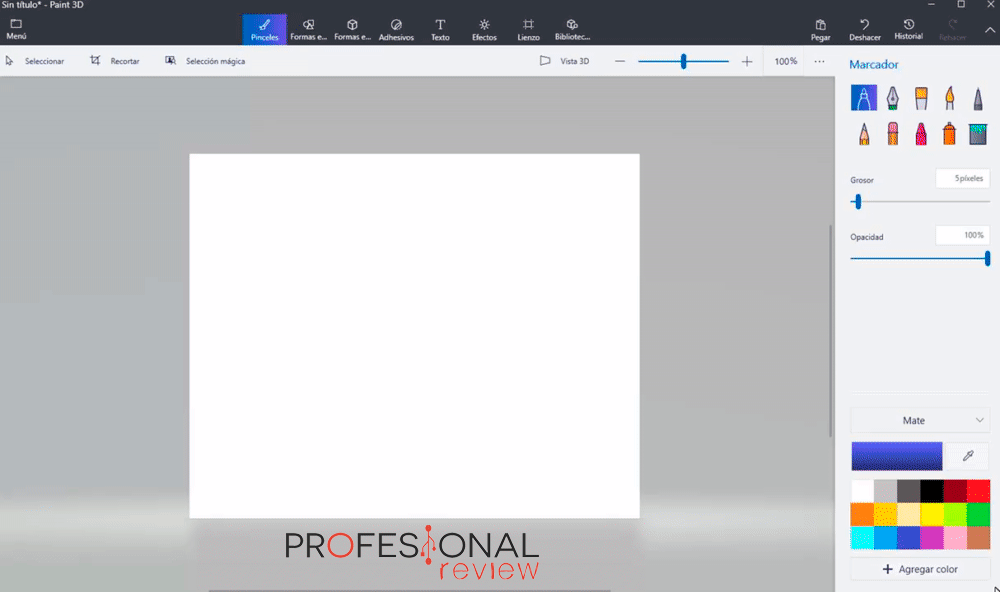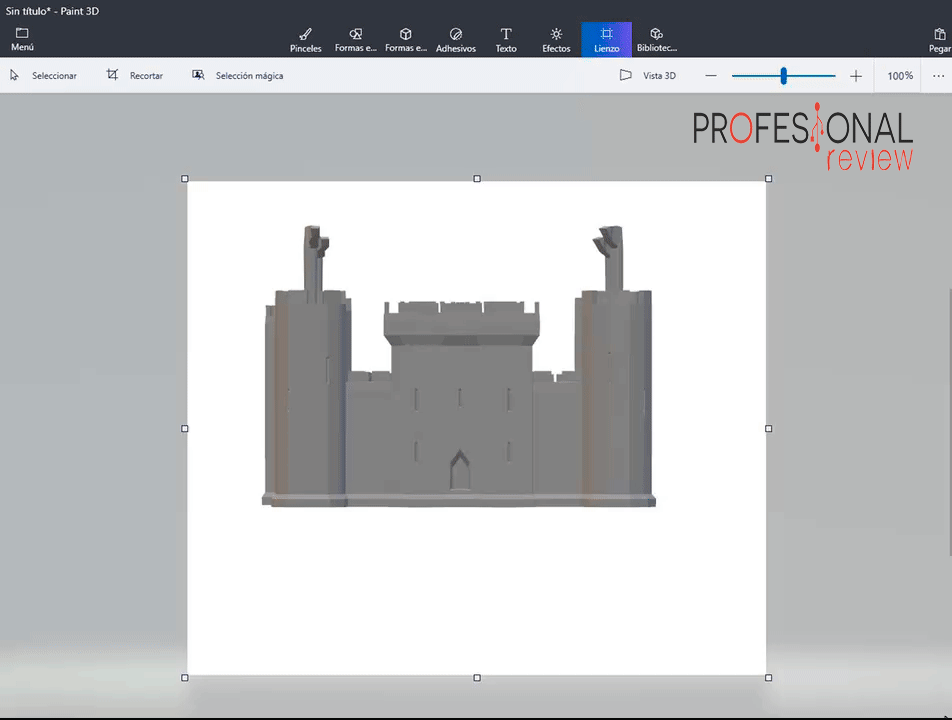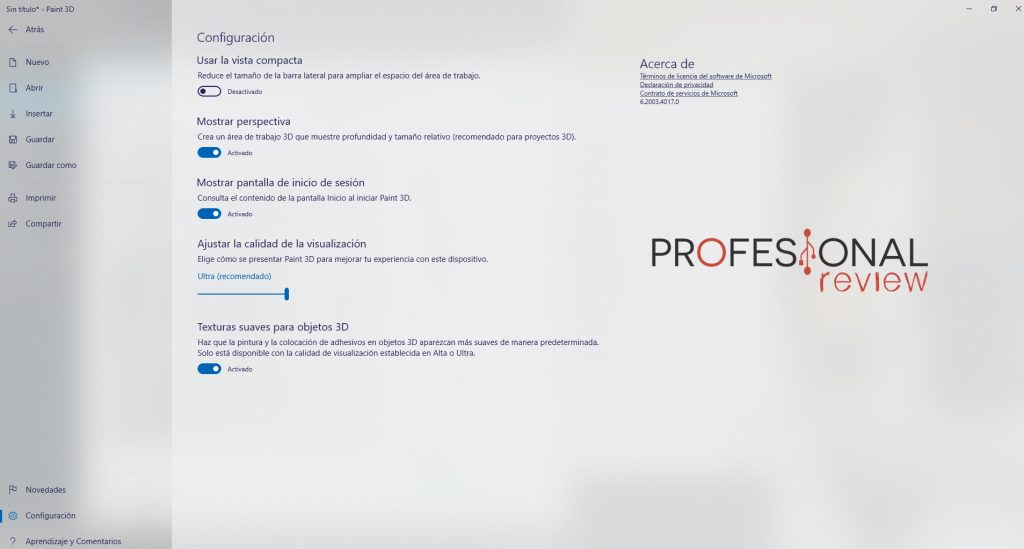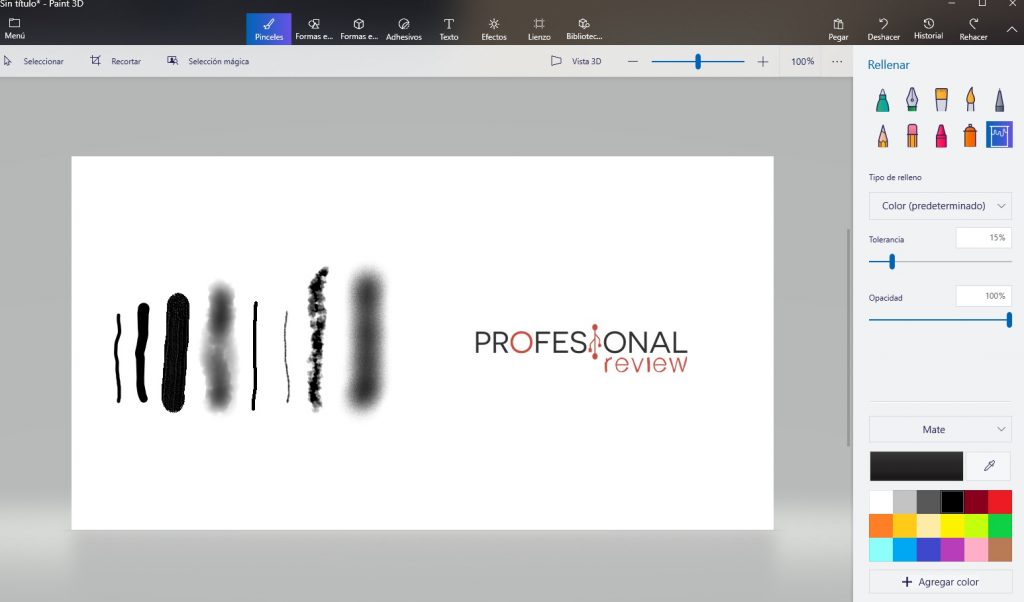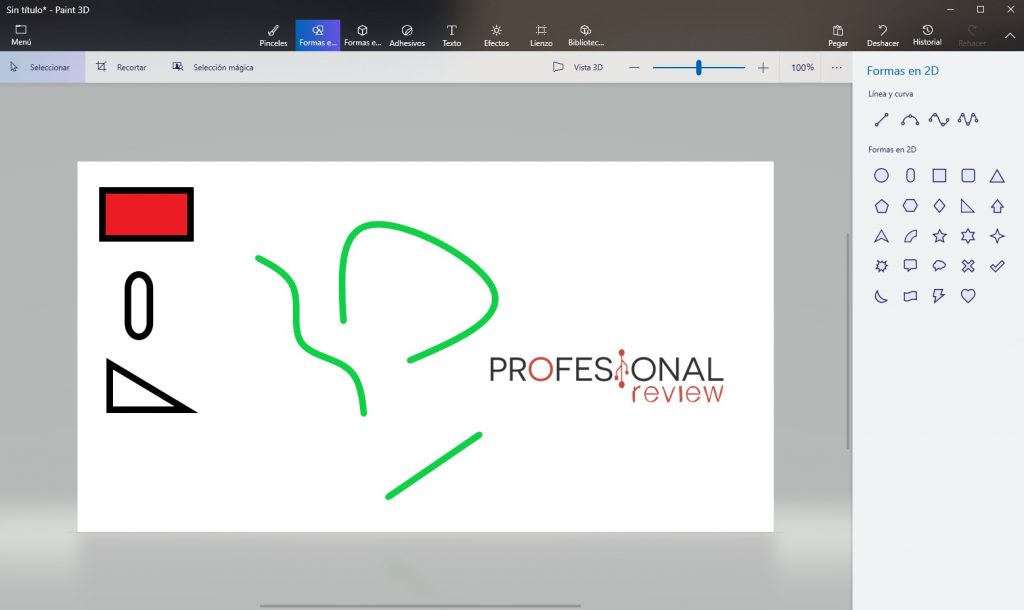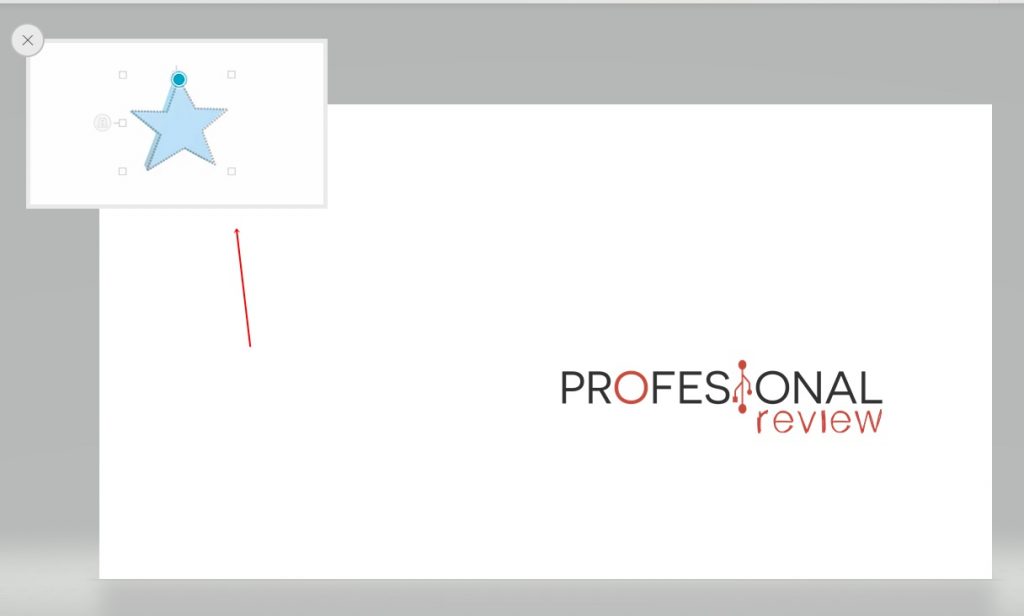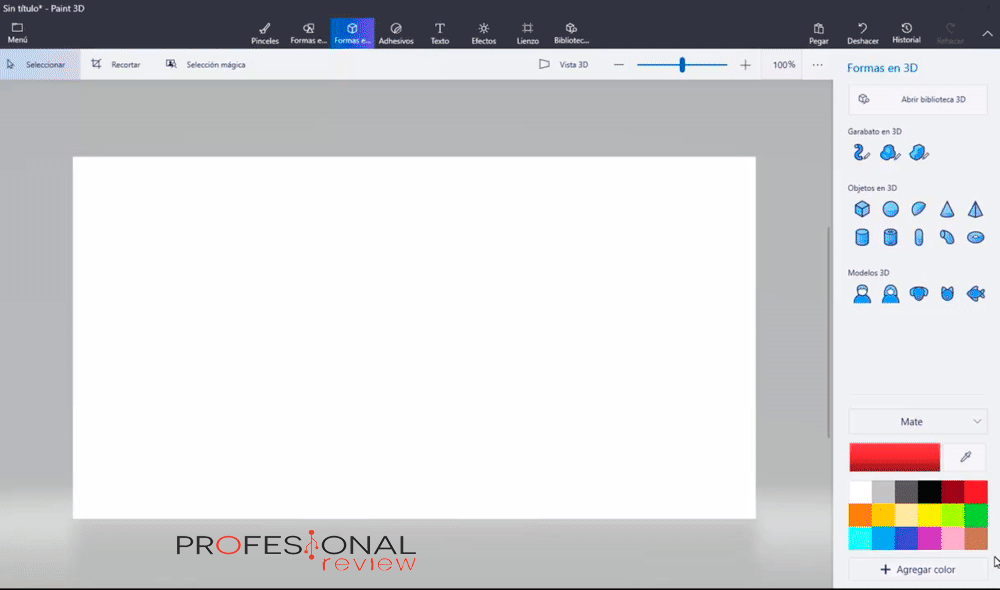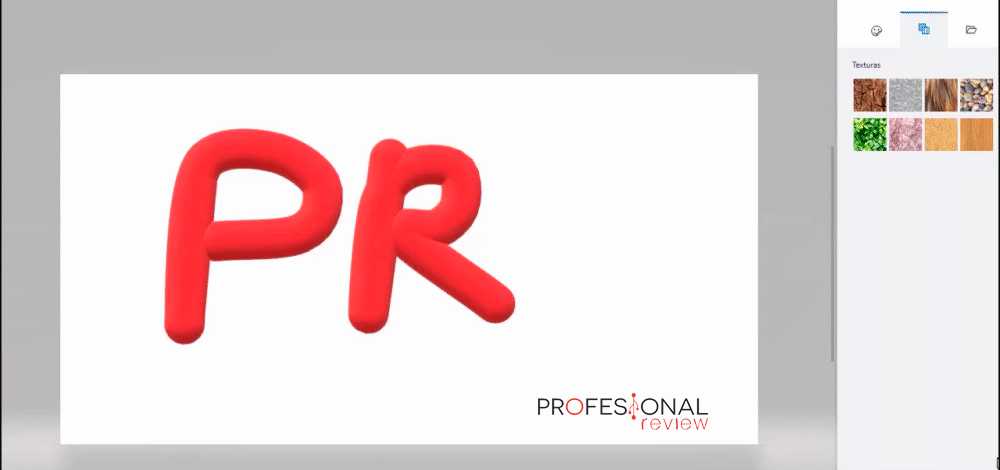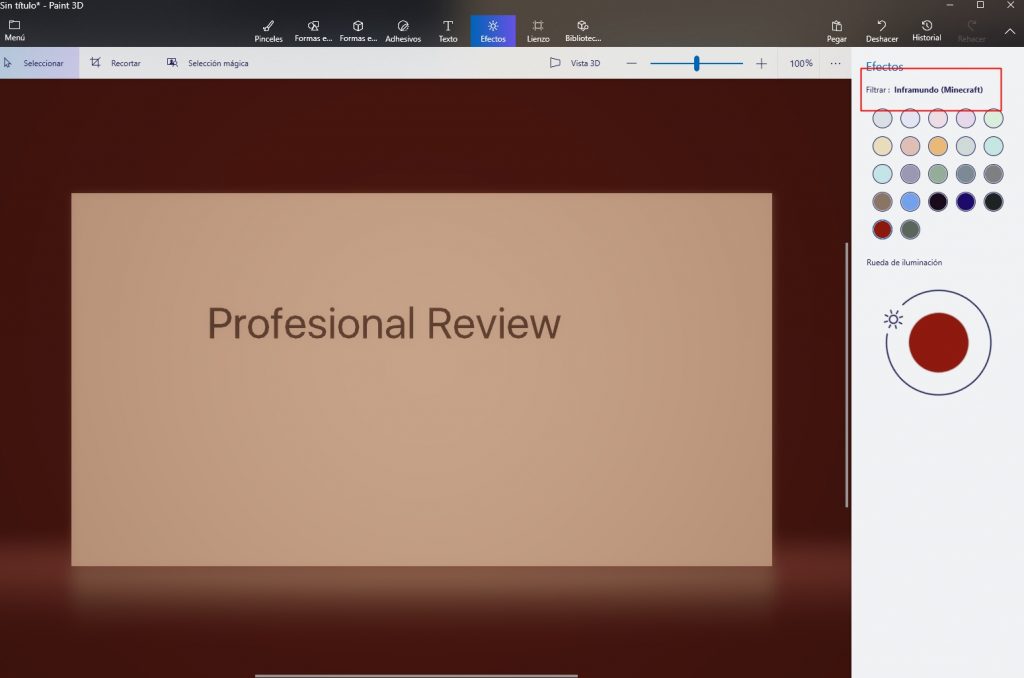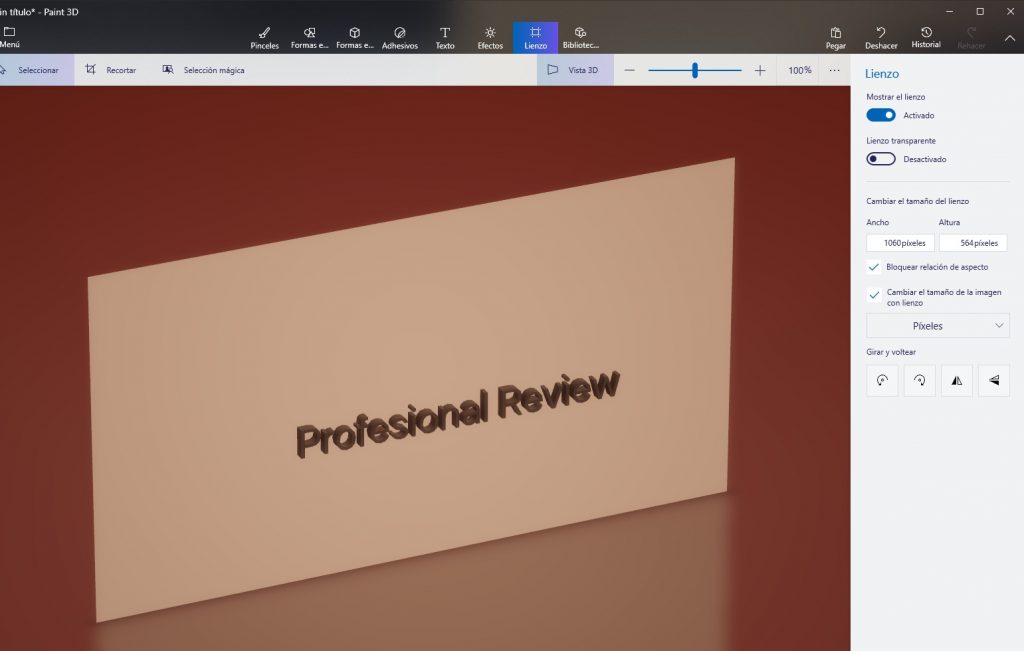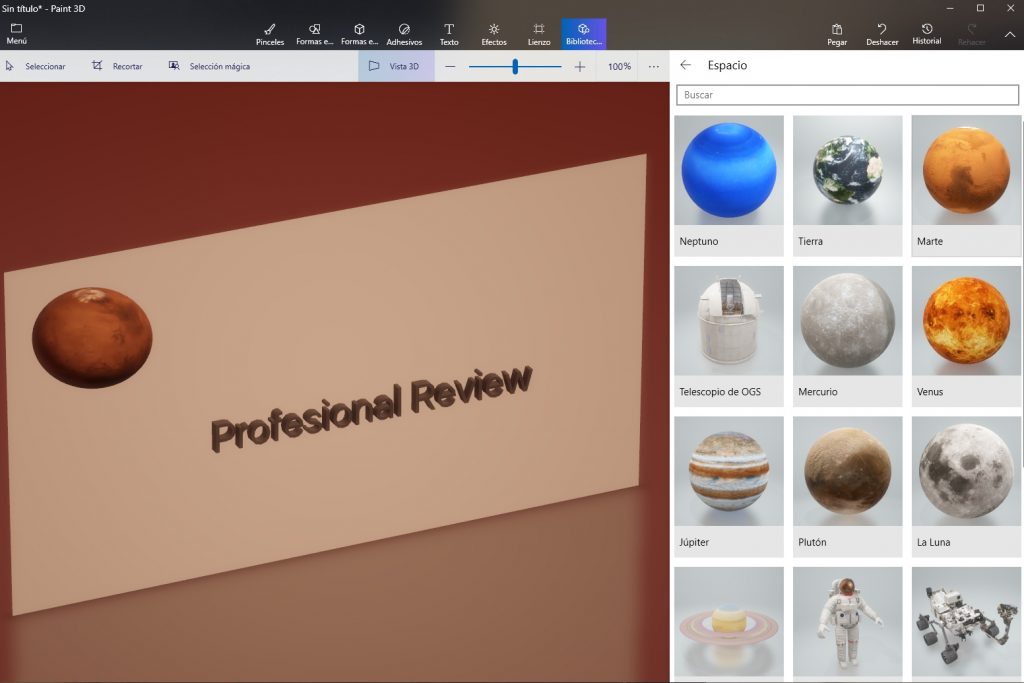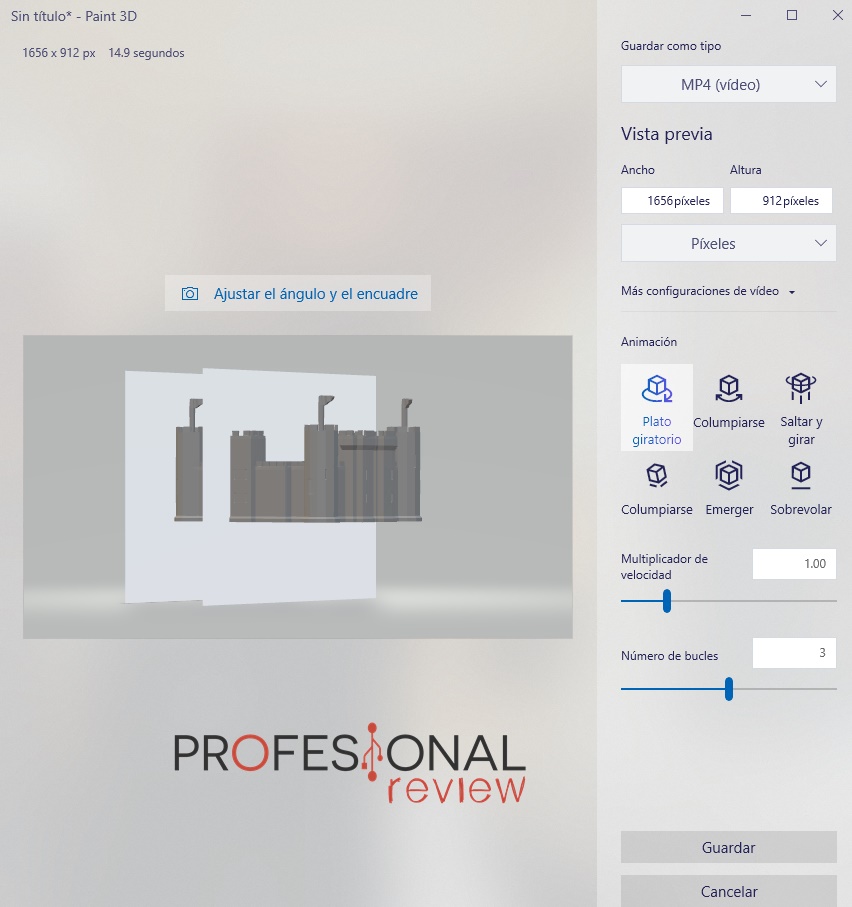Si vous ne savez pas comment utiliser la peinture 3D , dites-vous que c’est plus facile qu’il n’y paraît. A l’intérieur, nous vous montrons l’évolution de la célèbre peinture.
A voir aussi : Traitement d’image : pourquoi utiliser Photoshop ?
Renouvelez ou mourrez, de même que Microsoft réfléchit avec les nouveaux outils Windows 10. Parmi ceux-ci, nous trouvons Paint 3D, une version plus répandue et complète de l’ancienne solution que Windows XP a rendue si célèbre. Il n’y a plus personne qui ne sait pas comment utiliser Paint, mais Paint 3D a certaines vertus dont vous pouvez profiter. Nous vous montrons comment l’utiliser.
Peinture 3D, l’évolution nécessaire
La peinture a longtemps été démodée, donc le même concept a dû être offert, mais plus actuel. D’où Paint 3D nation, une application qui s’adapte au contexte actuel marqué par des effets et des filtres presque partout.
A voir aussi : Comment photographier des oiseaux en vol ?
Suivez le concept original : simple, facile à utiliser et application rapide. Il est livré avec Windows 10, vous n’aurez donc pas à le télécharger, ou quoi que ce soit du genre. Non Cependant, nous pouvons continuer à profiter de la peinture originale quand nous le voulons.
Ce n’est pas un lifting, mais offre plus d’options. À mon avis, il obtient le nom Paint 3D car il ajoute une bibliothèque 3D avec des échantillons d’animaux, de flore ou d’objets qui nous permettent de créer un projet 3D très intéressant, intuitif et amusant.
Vous pouvez accéder à Paint 3D en effectuant une recherche dans le menu Démarrer :
Ensuite, nous allons vous montrer comment cela fonctionne et comment l’utiliser.
Interface
Il suffit de l’ouvrir, nous verrons qu’il offre plusieurs options : un nouveau projet, ouvrir un projet existant ou coller ce que nous avons dans le presse-papiers. Vous pouvez également désactiver cette présentation en décochant l’option « Afficher l’écran de connexion ».
Nous vous donnerons de nouvelles et nous serons en mesure d’accéder à toutes les options.
Tout est réparti entre la colonne supérieure et la colonne de droite. Le haut fonctionne comme s’il s’agissait d’onglets ; la colonne de droite affiche les options pour chaque onglet, comme nous vous le montrons.
Pour ceux qui créent vos projets 3D, vous pouvez activer la vue 3D, qui se trouve à côté du paramètre de zoom. De cette façon, vous profiterez mieux des paramètres.
Enfin, nous avons les options de configuration : court et direct. Microsoft ne s’est pas répandu beaucoup et est apprécié.
Fonctionnalités
Afin de ne pas trop étendre, résumons les fonctionnalités que nous trouvons dans chaque onglet :
- Brosses. Nous pouvons sélectionner différents outils (stylo, stylo, marqueur, pinceau, crayon, etc.), nous rappelle beaucoup d’Instagram. Cependant, nous pouvons définir l’épaisseur de la pointe et son opacité. Ci-dessous, nous avons un menu déroulant avec finition de couleur (seulement visible dans les couleurs claires), ce qui est le même pour tous les outils :
-
-
-
- Mon pote.
- Brillant.
- Métal mat
- Métal poli
-
-
-
- Formes 2D. J’ai vraiment aimé cette section parce qu’elle est très intuitive et rapide. Nous pouvons dessiner le segment classique, comme des courbes ou des vagues, en plus des polygones traditionnels. Il convient de mentionner en particulier la façon de cloner et la possibilité de faire en 3D n’importe quelle figurine 2D que nous croyons.
- Formes 3D. Je pense que nous pouvons passer un après-midi à insérer et modifier des objets ou des modèles 3D avec cette Paint 3D. Il est très facile à utiliser et à modifier l’objet comme nous le voulons. Je trouve un « puntazo » le fait que nous obtenons un petit tutoriel à la « Word Clip » pour nous montrer les possibilités. Plus que de mettre une photo de diaporama, il vaut plus la peine d’un gif pour le faire vous voyez.
- Adhésifs Un autre onglet intéressant, qui nous permet de profiter des figures 3D que nous avons créées pour leur donner de la texture ou ajouter un peu d’adhésif.
- Texte. Cette section a ajouté la possibilité de texte 3D, qui est encore un WordArt moderne. Nous aimons qu’il soit possible d’utiliser n’importe quelle police que nous voulons. Dans le réglage 3D, j’ai oublié de mentionner que nous pouvons ajuster la position de l’objet/texte 3D par rapport à la feuille que nous avons créée. Nous vous montrons.
****11
- Effets. Le catalogue d’effets se concentre sur l’éclairage du projet que nous créons, et vous pouvez choisir plusieurs « préréglages » prêts à l’emploi. Mention spéciale mérite l’effet de « Minecraft », qu’ils appellent comme « Underworld ». On sait que c’est l’enfer ou le Nether pour toi.
- Toile Nous pouvons ajuster plusieurs options de toile :
-
- Le montrer ou non.
- Désactivation, nous tirons parti des options de positionnement 3D.
- Ajustez les cotes (résolution).
- Tournez-le ou retournez-le.
-
- Bibliothèque 3D. Enfin, l’onglet avec les plus nouvelles fonctionnalités de tous. Nous pouvons choisir parmi des objets 3D infinis : animaux, fleurs, personnes, personnages de jeux vidéo, structures, etc.
Options d’achèvement du projet
Nous arrivons à la fin du processus de création et voulons sauver le projet Comment le faire ? Facile. Il suffit de donner l’icône « Menu », que nous trouvons sur le côté gauche du programme.
Une fois à l’intérieur, vous pouvez choisir ce qu’il faut faire avec le fichier : l’enregistrer comme image, modèle 3D, vidéo ou projet Paint 3D.
****15
- Dans le cas de l’enregistrement en tant qu’image, nous avons une variété de formats dans que nous pouvons sauver notre projet. Les principaux ne manquent pas : JPG, PNG, BMP, TIFF ou GIF.
- Si nous l’enregistrons comme vidéo, nous pouvons choisir beaucoup de choses :
-
- Format : MP4 ou GIF
- Dimensions.
- Animations.
- Vitesse et nombre de boucles.
-
Conclusions
Quand j’ai commencé à écrire l’article, j’ai créé un titre pour enseigner comment utiliser cette peinture 3D étape par étape, mais j’ai pris une surprise : ce n’est pas nécessaire. J’ai trouvé un logiciel d’édition si simple, intuitif et rapide à utiliser , que vous n’avez pas besoin de créer une section pour parler de la façon d’utiliser Paint 3D.
Lorsque vous ajoutez un modèle 3D, il est très facile de le modifier : ajuster sa profondeur, son retournement, ses dimensions, etc. Cordialement, Paint 3D a généré une certaine susceptibilité pour le nom : il semble complexe de utiliser lorsque vous le lisez . Cependant, il a suivi la ligne de ce qui était la première peinture : rapide, facile et utile.
Nous avons encore les options pour imprimer, au cas où quelqu’un aurait besoin d’avoir son travail physiquement. Je dois souligner la fonction « Crop » qui est toujours présente , donnant égal à l’onglet que nous sommes. La peinture a toujours été une ressource pour la sérigraphie et le découpage. Pour ce faire, vous avez dû sélectionner, puis couper. Ici, nous avons l’option directe. Point pour Microsoft.
Nous recommandons les meilleurs moniteurs sur le marché
En conclusion, nous avons un programme de retouche d’image facile à utiliser, gratuit, intutitif, rapide et bondans tout ce que vous faites. Pour moi, vous n’avez pas besoin de télécharger un programme pour cela , sauf si nous avons besoin de choses spécifiques ou complexes. Que pensez-vous de Paint 3D ? L’utilisez-vous plus que traditionnel ?