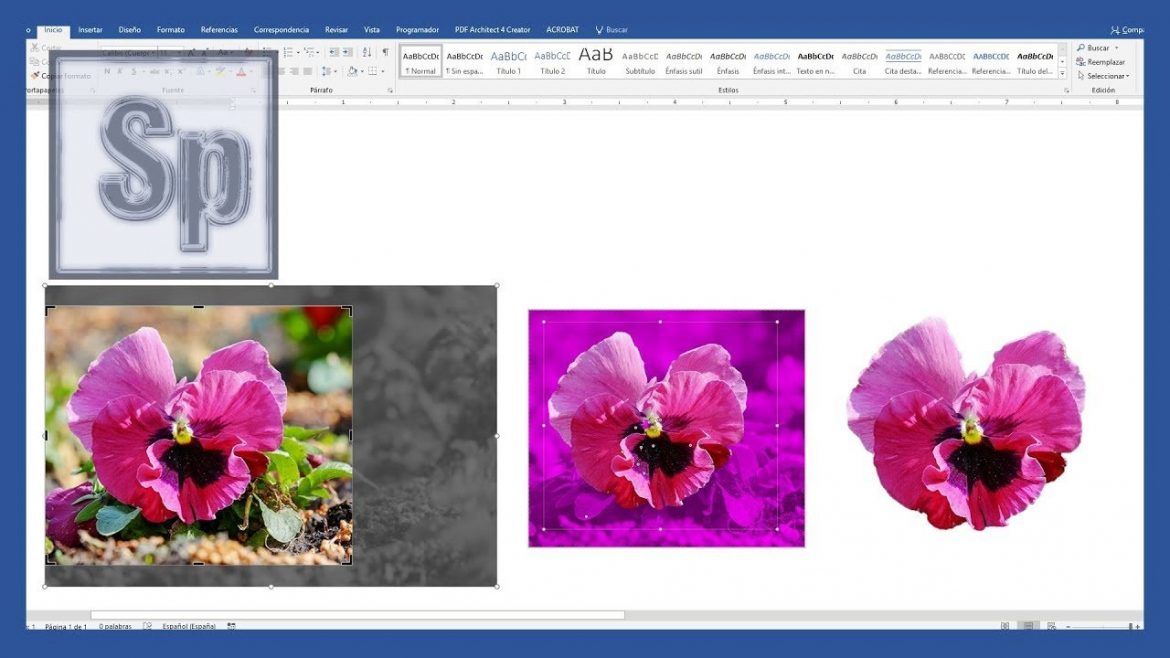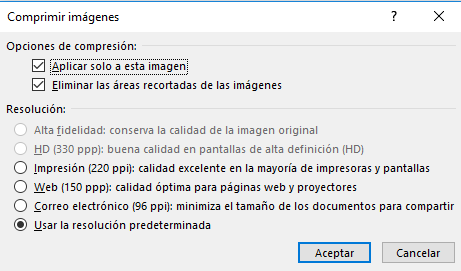Word est le traitement de texte le plus utilisé et nous permet également de faciliter l’édition d’images. Dans ce tutoriel, nous vous montrons comment recadrer des images et supprimer l’arrière-plan dans Word, ils sont très simples et en même temps utilisés actions et seulement avoir Word peut vous sortir d’une hâte.
Si vous souhaitez modifier vos photos à un niveau plus avancé, nous vous recommandons d’utiliser Photoshop, sur notre site vous trouverez plusieurs tutoriels : Tutoriels Photoshop
A lire également : Pourquoi sourions-nous sur les photos ?
Recadrer l’image dans Word
abord, vous devez insérer votre image dans Word, pour cela, allez dans l’onglet Insertion et choisissez l’option Images Tout d’ . Recherchez l’image sur votre ordinateur, sélectionnez-la et insérez-la dans Word.
A lire également : Comment changer la forme d'une photo dans Canva ?
Une fois inséré, vous pouvez voir que lorsque l’image est sélectionnée, l’onglet Outils d’image — Format apparaît dans le menu supérieur. Si vous cliquez en dehors de l’image, l’onglet disparaît.
Cet onglet est ce que vous utiliserez pour modifier des images dans Word.
Pour recadrer l’image, accédez à l’onglet Outils d’image — Format et, dans le coin droit, sélectionnez l’outil Recadrage. Lorsque vous sélectionnez l’outil, vous verrez apparaître des marqueurs noirs sur les coins et les côtés. Cliquer et faire glisser ces contrôleurs permet de recadrer l’image.
Notez que lorsque vous faites glisser les manettes, vous affichez la partie de la photo que vous recadrez en couleur grisâtre. Une fois que vous avez coupé, appuyez sur la touche ENTRÉE pour accepter les modifications .
Enregistrez l’écrêtage que vous avez fait
Pour enregistrer le recadrage que vous avez réalisé sur la photo, accédez à l’onglet Outils d’image — Format et sélectionnez l’option Compresser les images.
Dans la fenêtre qui s’affiche, vous devez sélectionner les options suivantes :
- Dans Options de compression, vous devez cocher les deux options :
- Appliquer uniquement à cette image.
- Supprimez les zones recadrées des images.
- Dans la résolution, choisissez la dernière option Utiliser la résolution par défaut .
Acceptez Word pour enregistrer votre écrêtage.
Rogner l’arrière-plan dans Word
Si ce que nous voulons faire est de recadrer l’arrière-plan d’une image, nous pouvons aussi le faire dans Word. Cet outil est disponible à partir de la version de Word 2010.
Sélectionnez l’image et accédez à l’ onglet Outils d’image — Format. Dans le coin gauche, sélectionnez le premier outil Supprimer l’arrière-plan .
Notez que Word a automatiquement défini une zone par défaut où l’écrêtage d’arrière-plan doit être effectué. Vous pouvez modifier cette zone en faisant glisser les contrôleurs.
Si vous avez besoin d’ajouter ou de supprimer à la sélection que Word fait, vous devez utiliser les outils :
- Marquez les zones à conserver pour ajouter des pièces à la sélection effectuée par Word, les points ajoutés apparaissent avec un symbole
- Marquez les zones à supprimer pour supprimer des parties de la sélection, les points seront marqués par un symbole —
Lorsque votre sélection correspond à l’écrêtage que vous vouliez faire, cliquez sur Conserver les modifications .
Enregistrer l’image sans arrière-plan
Si vous souhaitez enregistrer cette image d’arrière-plan sur votre ordinateur, il vous suffit de cliquer avec le bouton droit de la souris sur l’image et de choisir l’option Enregistrer sous image .
Choisissez le dossier dans lequel vous souhaitez l’enregistrer, donnez-lui un nom, choisissez un type de fichier, puis cliquez sur Enregistrer.